[avatar] admin | Publish on 07 March, 2025
1.まずは Microsoft Teams をインストールし、Skype と同じアカウントでログインします 。
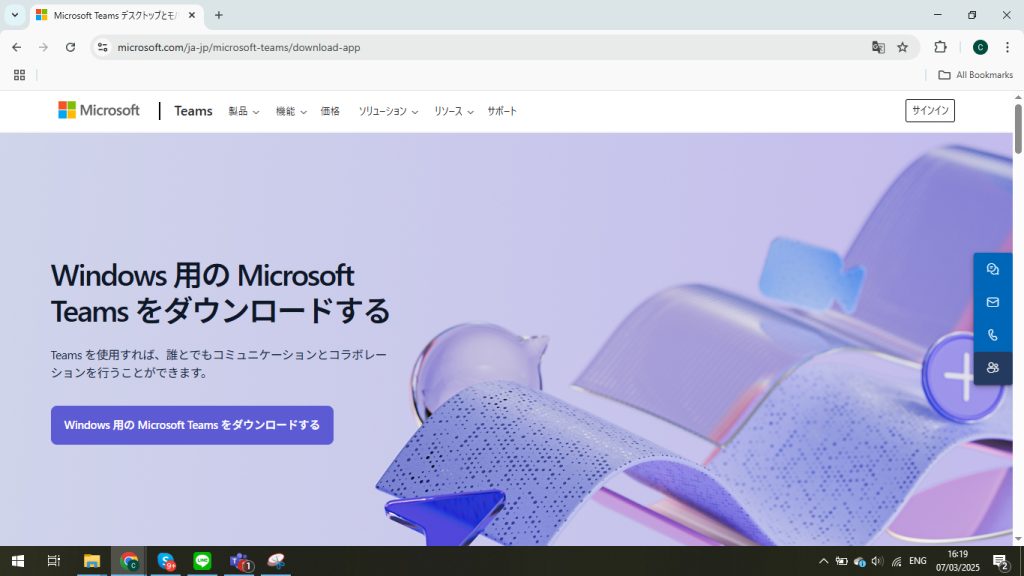
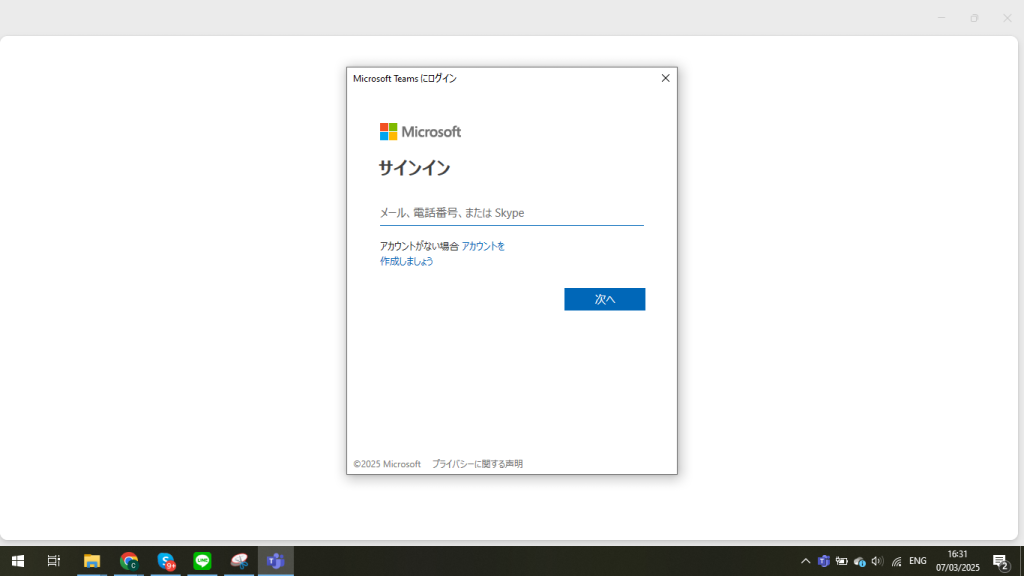
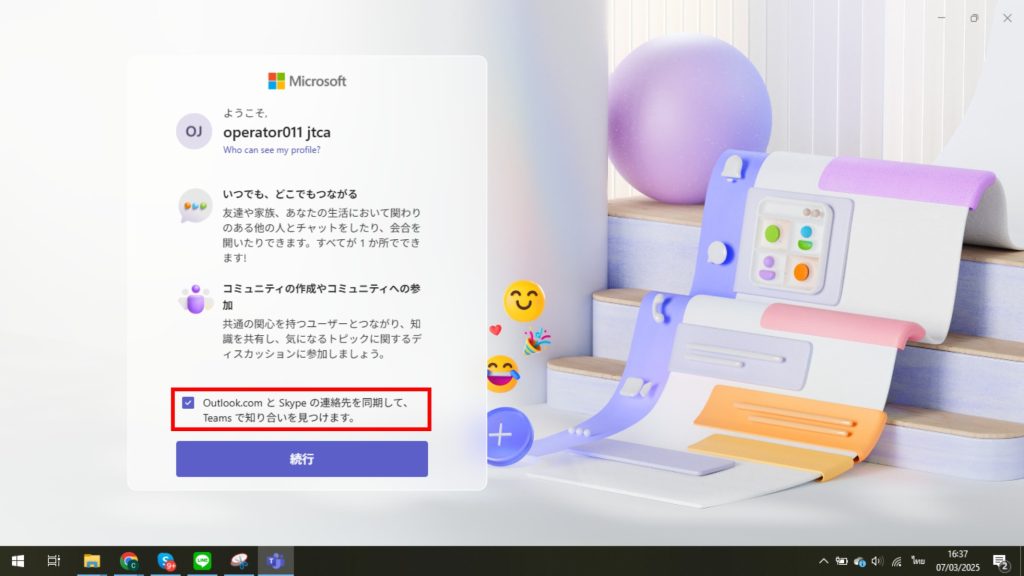
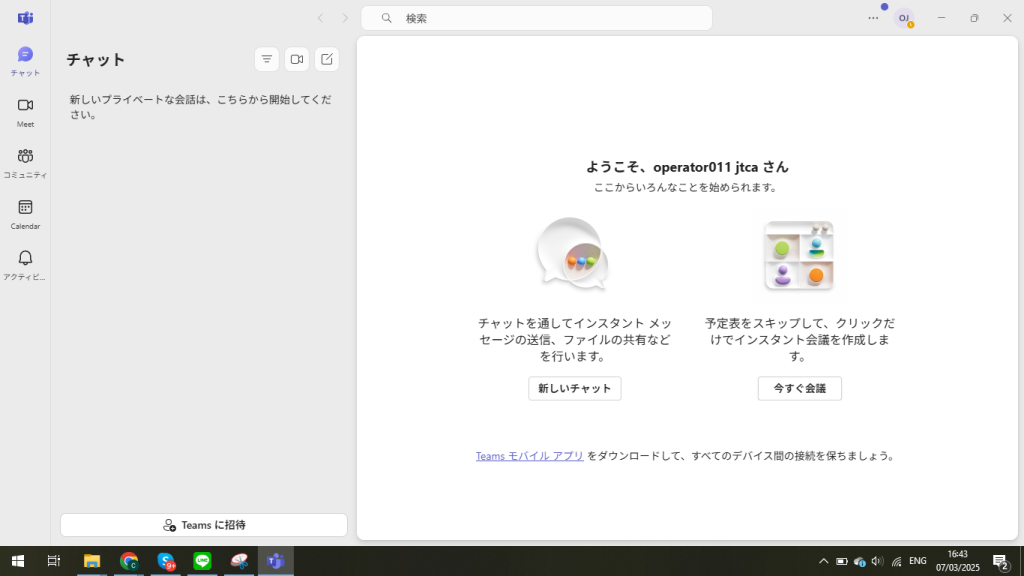
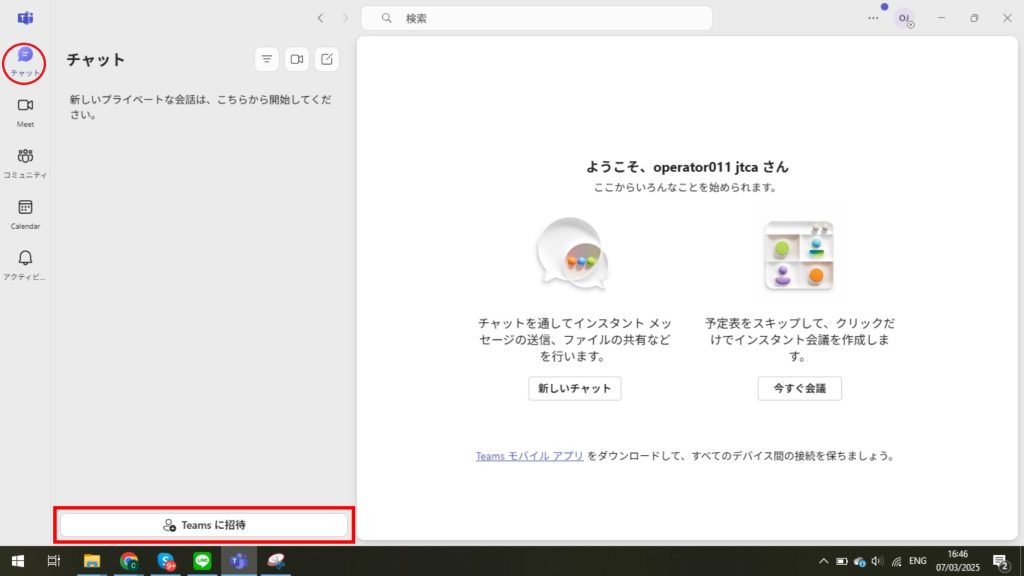
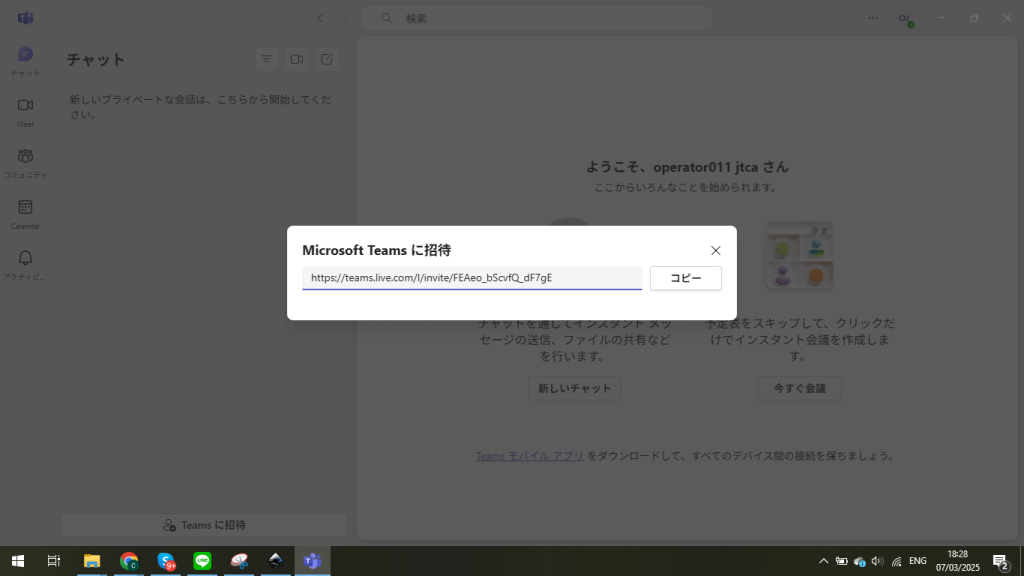
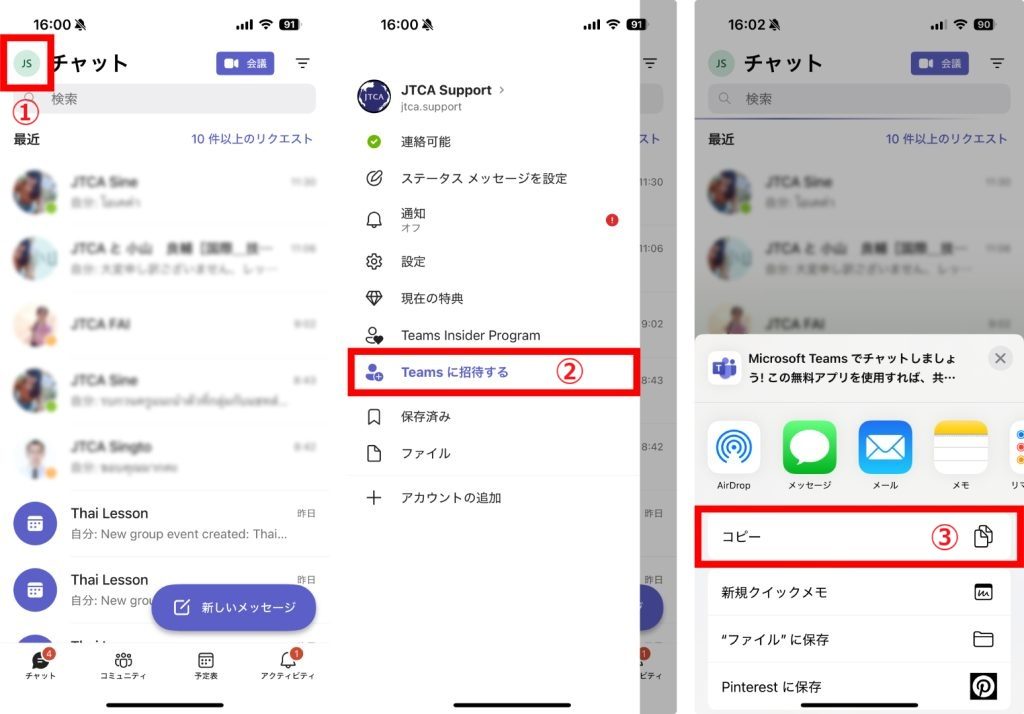
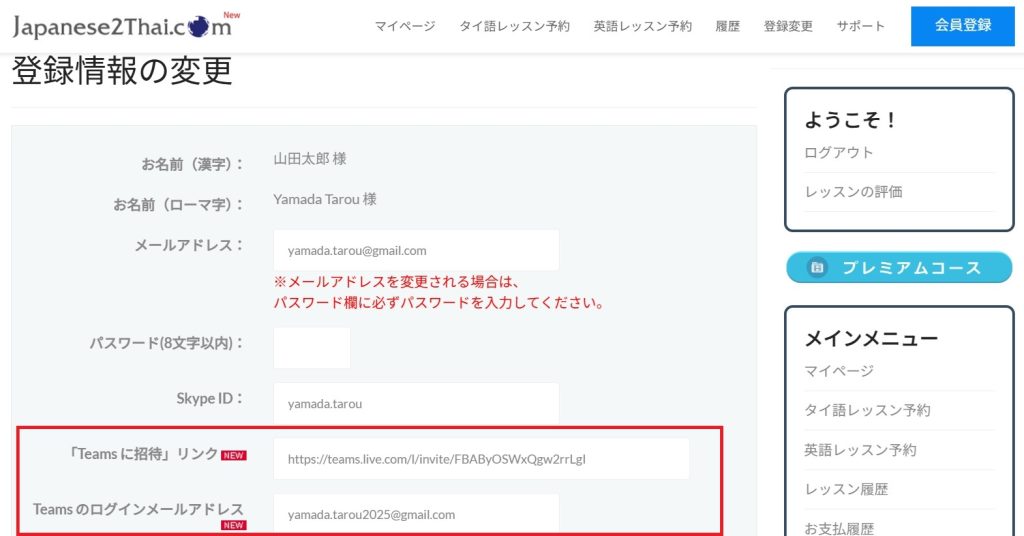
3. Microsoft Teams で JTCA Support にチャットメッセージを送信し、返信メッセージを確認します。
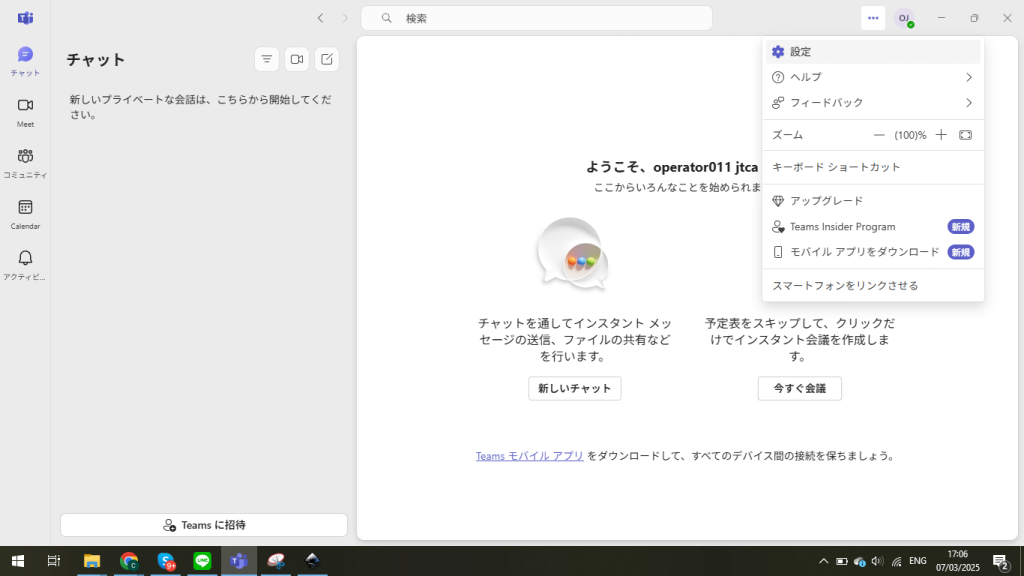
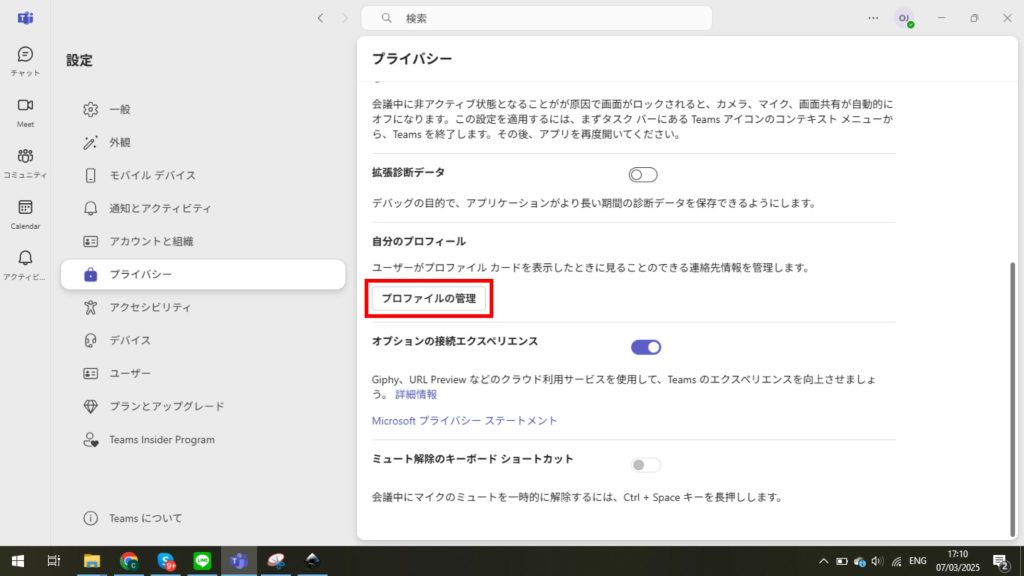
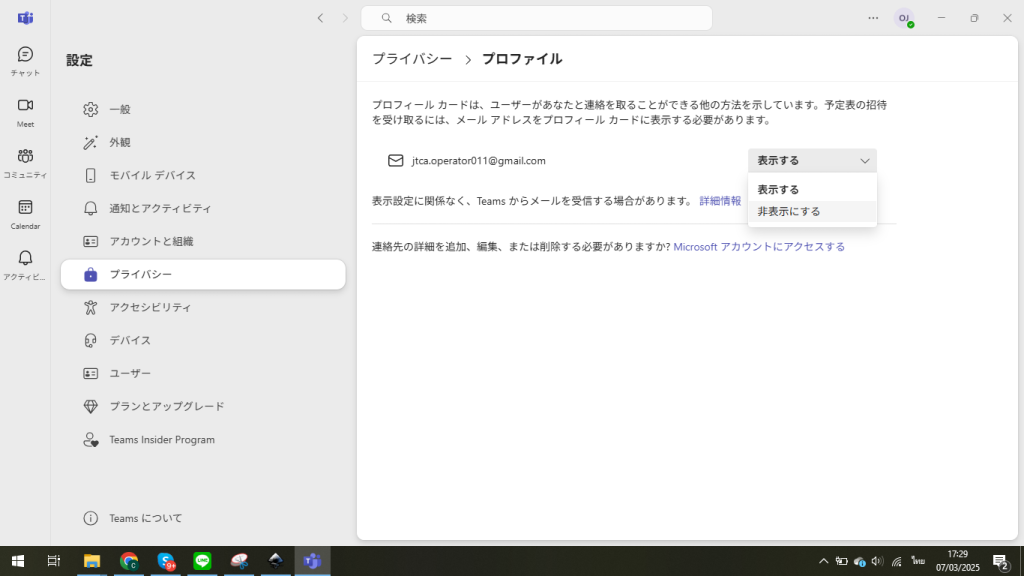
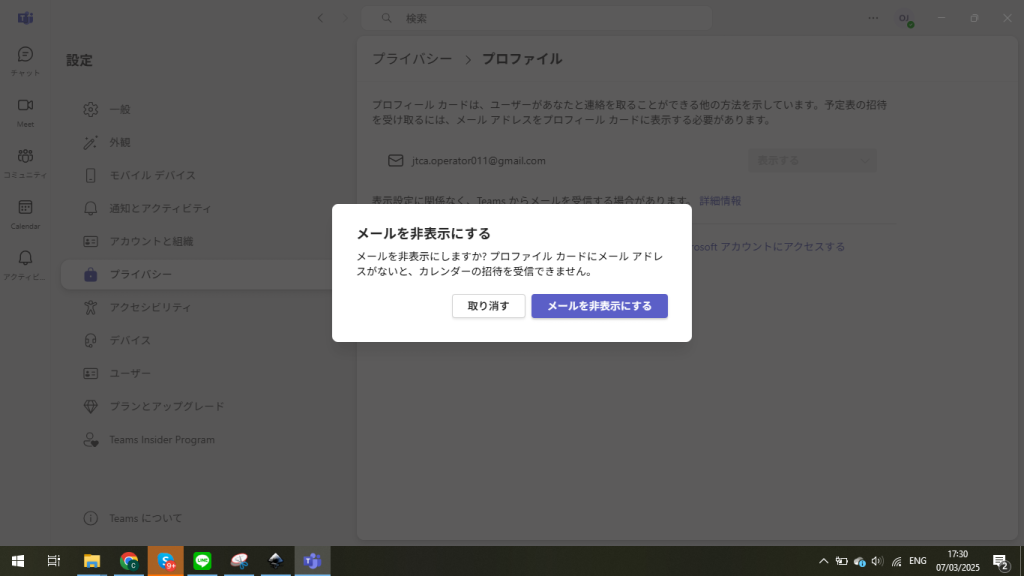
目次
- Teams をインストールし、Skype と同じアカウントでログインします 。
- 「Teams への招待」リンクと「Teams のログインメールアドレス」を弊サイトの「登録変更」ページに登録します。
2.1(PC版)「Teams への招待」リンクの取得方法
2.2(iPad, タブレット又はスマートフォン版)「Teams への招待」リンクの取得方法
2.3 コピーしたリンクの登録
- Teams で JTCA Support にチャットメッセージを送信し、返信メッセージを確認します。
※上記1~3ステップが完了した段階で弊社サポートデスク( JTCA Support) がお客様の Teams アカウントを確認できますので、Microsoft Teams でのレッスンご受講が可能になります。
但し、全ての講師が Microsoft Teams でレッスンを行うのは 2025年4月1日以降となります。備考:
1.まずは Microsoft Teams をインストールし、Skype と同じアカウントでログインします 。
- まずは Microsoft Teams を下記 URL よりダウンロードし、インストールしてください。 https://www.microsoft.com/ja-jp/microsoft-teams/download-app
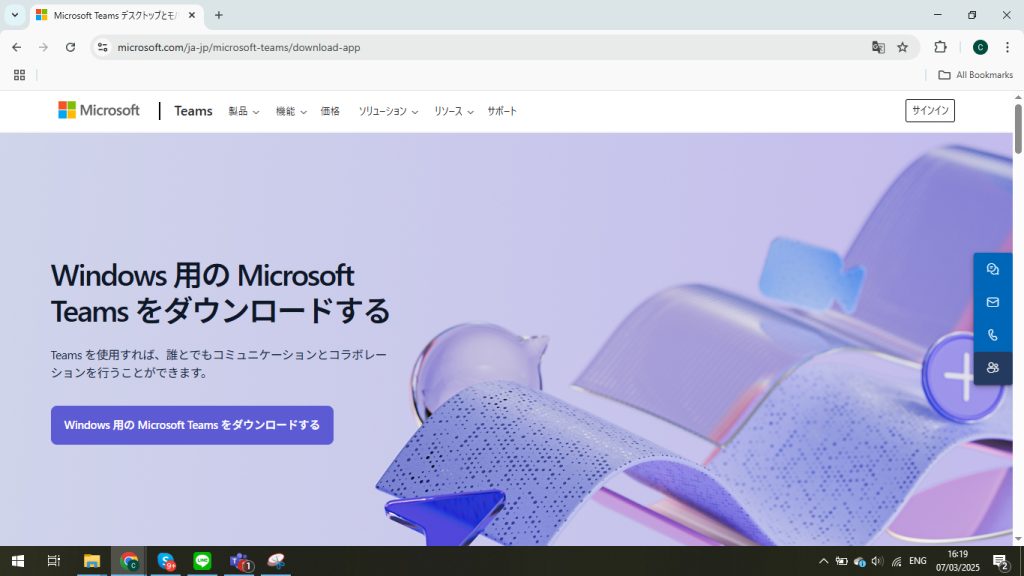
- インストールが完了したら、Skype のログイン ID およびパスワードを使って、Microsoft Teams にログインします。
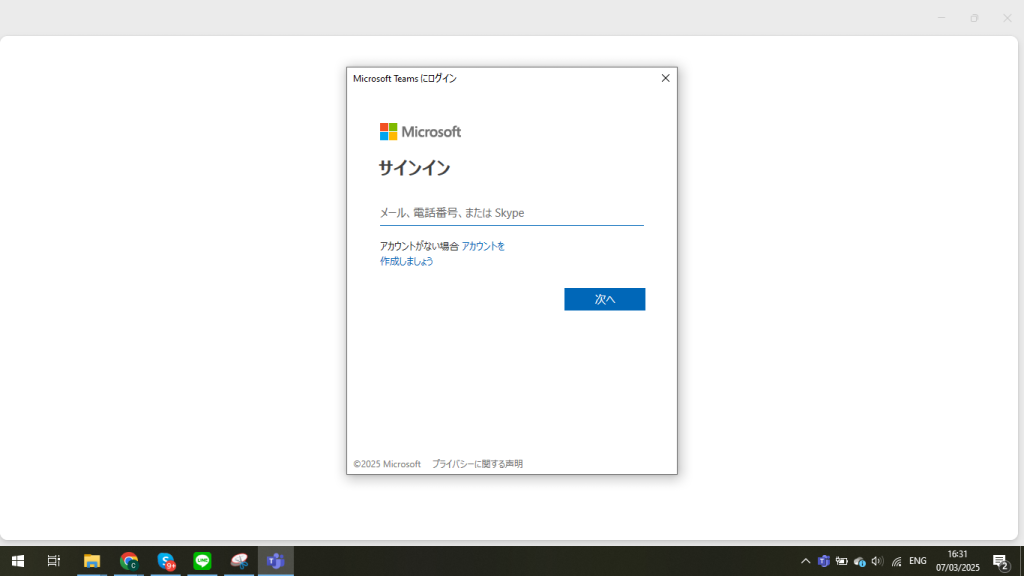
- 下図の「Outlook.com と Skype の連絡先を同期して、Teams で知り合いを見つけます。」ボックスにチェックを入れ、「続行」ボタンを押します。※2025年3月8日時点のところ、Skype の連絡先との同期は未だ正常にできていないようですが、同期はできなくても、「Teams への招待」リンクやログインメールアドレスを通じて Teams アカウントの確認が可能です。 (以下の手順を参照)
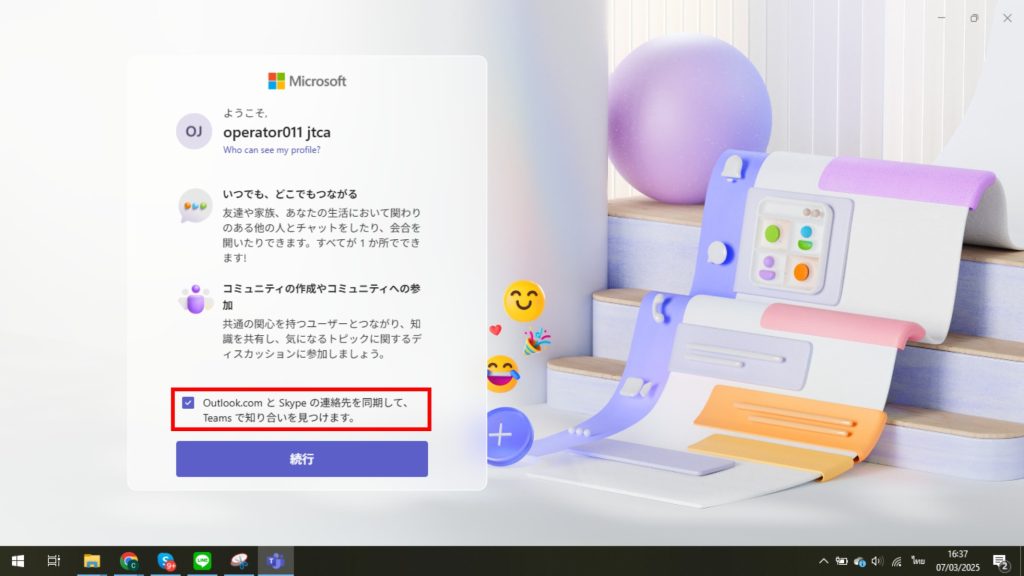
- Microsoft Teams にログインが出来たら次のような画面になります。
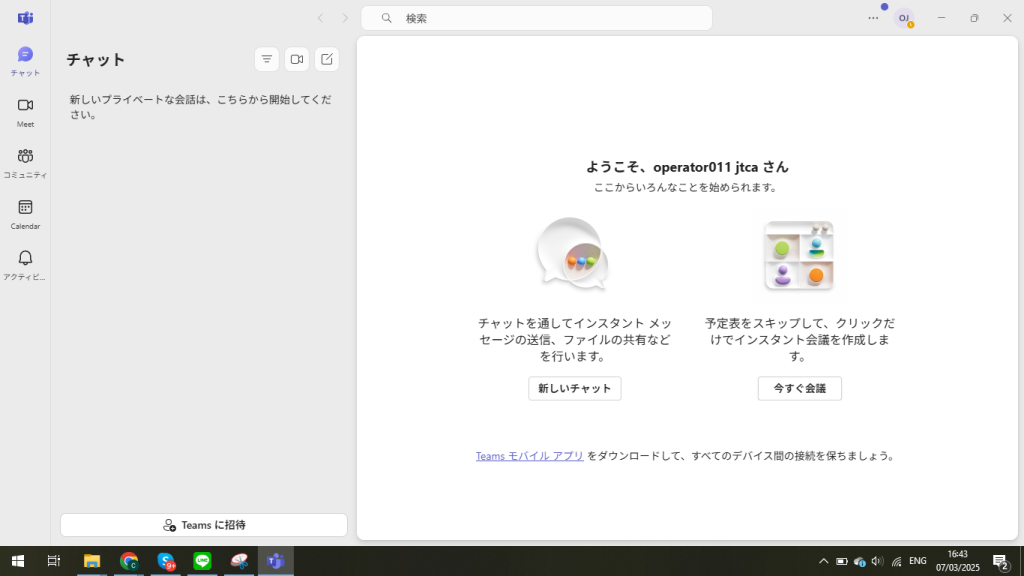
2.「Teams への招待」リンクと「Teams のログインメールアドレス」を「登録変更」ページにて登録します。
2.1 (PC版)「Teams への招待」リンクの取得方法
- Teams のチャット画面で「Teams に招待*」ボタン(下図の赤線に囲まれている部分)をクリックします。
*英語版 Teams の場合は「Invite to Teams」
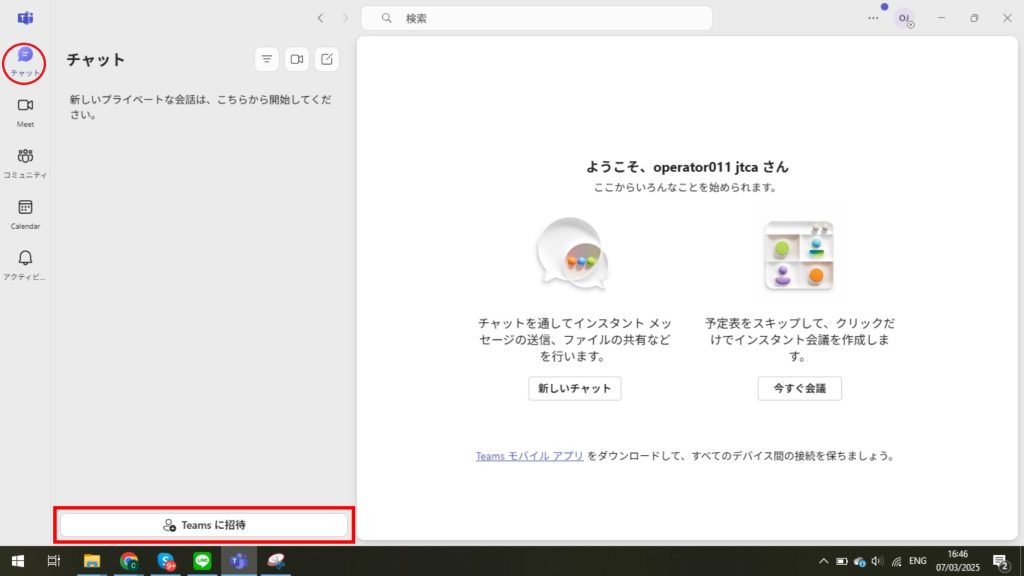
- 「Microsoft Teams に招待*」のダイアログボックスが表示されるので、「コピー」ボタンを押してリンクをコピーします。
*英語版 Teams の場合は 「Invite to Microsoft Teams」
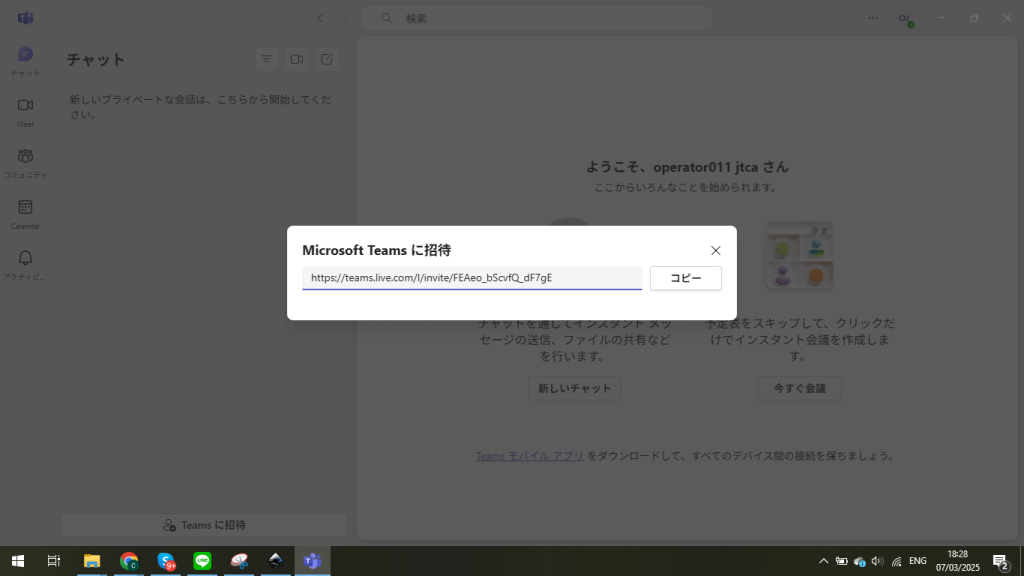
2.2 ( iPad、タブレット又はスマートフォン版)「Teams への招待」リンクの取得方法
- タブレット又はスマートフォンの場合は、左上のプロフィールのアイコンをクリックした後、「Teams に招待*」メニューをクリックし、リンクをコピーしておきます。
*英語版 Teams の場合は「Invite to Teams」
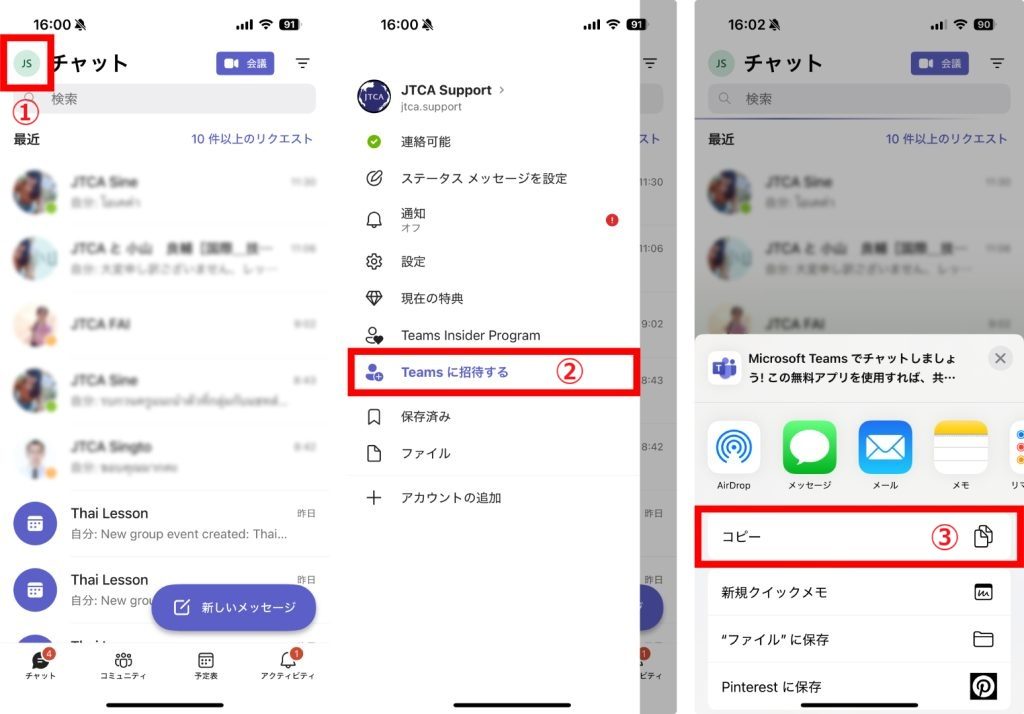
2.3 コピーしたリンクの登録
- 「Teams に招待」リンクをコピーした後、弊サイトの「登録変更」ページにて、リンクを登録します。併せて「Teams のログインメールアドレス」も登録します。 登録方法は、以下の通りです。(下図をご参照ください。)
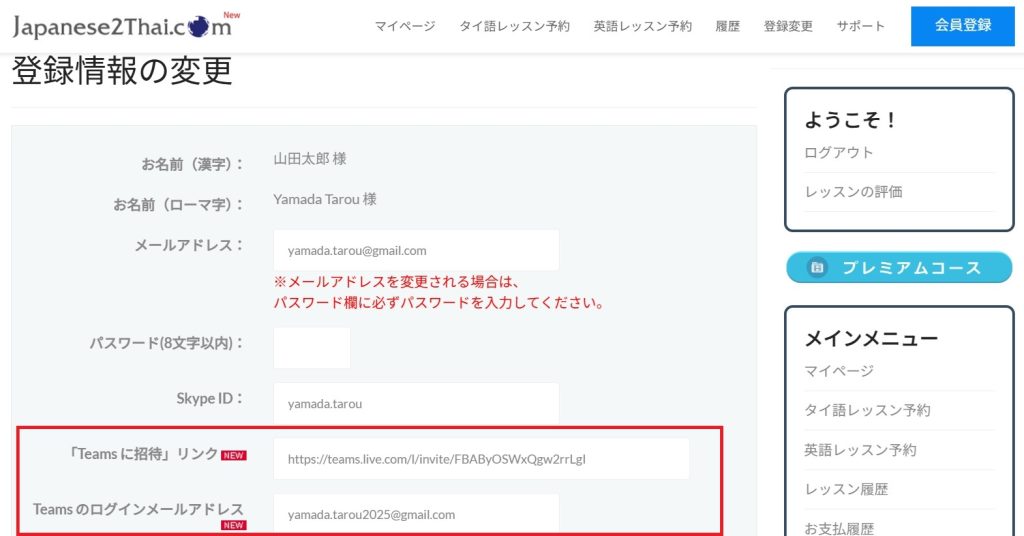
弊サイト「登録変更」ページへの登録方法
- 弊サイトの「登録変更」を開きます。
- 『「Teamsに招待」リンク』項目にて、上記の手順でコピーしておいた「Teams に招待」リンクを貼り付けます。
- Microsoft Teams のログインに使用されているメールアドレスを「Teams のログインメールアドレス」項目に入力し、ページ下部の「登録」ボタンで保存します。
3. Microsoft Teams で JTCA Support にチャットメッセージを送信し、返信メッセージを確認します。
- 下記 URL をクリックして、Microsoft Teams で弊社サポートデスク(JTCA Support) とのチャット画面を開き、簡単なチャットメッセージを送ってください。
弊社サポートデスクの Microsoft Teams アカウントとのチャット画面を開く
- Microsoft Teams で JTCA Support からの返信メッセージ*が届きます。
*返信が届くまで最大 24 時間のお時間をいただく場合がございます。 - 上記 URL をクリックしても、弊社サポートデスクの Teams アカウントとのチャット画面がうまく開かない場合は、お手数ですが、Microsoft Teams 上で “admin@japanese2thai.com” メールアドレスで弊社サポートデスクの Teams アカウントを検索していただき、メッセージをお送り下さい。
プライバシー設定
- 右上の … マークをクリックし、「設定*」を選んでください。
*英語版 Teams の場合は「Settings」
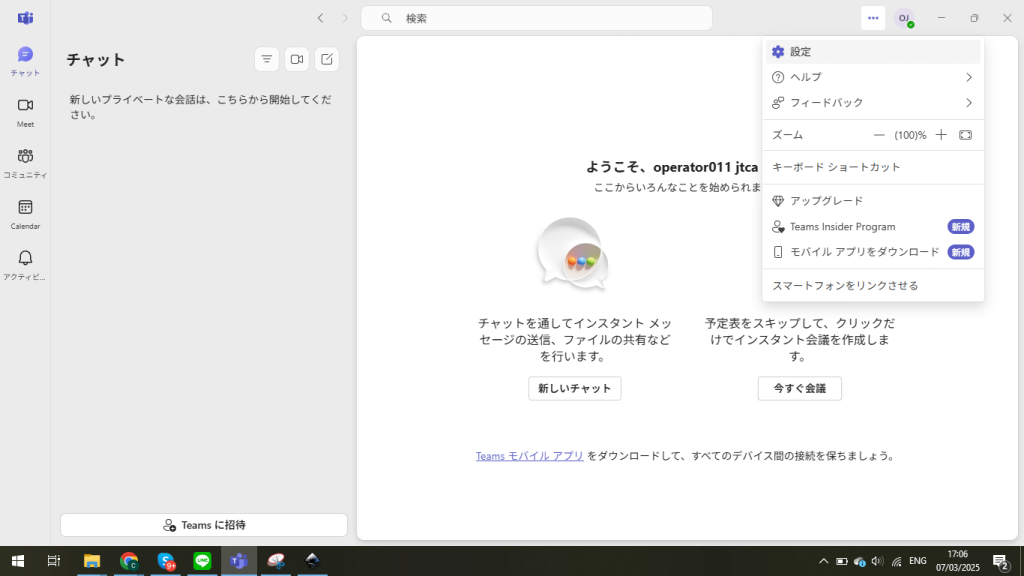
- 「プライバシー」メニューで「プロファイルの管理」を選択します。
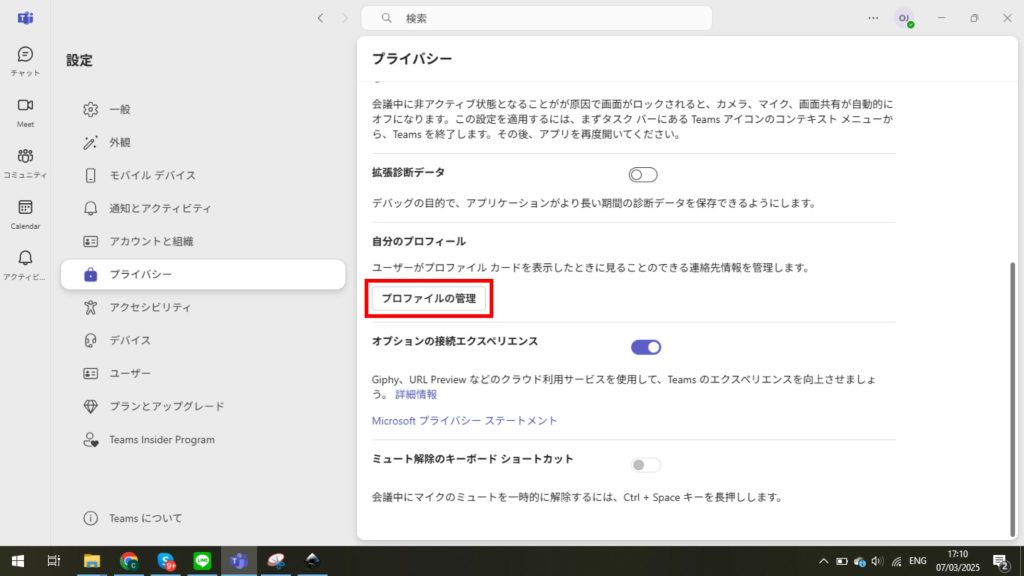
- メールアドレスと電話番号の項目で「表示」または「非表示」設定を選択していただけます。「表示」に設定すると、お客様のメールアドレスまたは電話番号が Teams 上に表示(公開)されますので、ご注意ください。プライバシーの観点から、「非表示」設定にすることをお勧めいたします。
- Microsoft Teams ではメールアドレスまたは電話番号を使って、Teamsアカウントを検索することが可能です。弊サイトでは、お客様の Teams アカウントの検索のために、メールアドレス( Teams のログインに使用されているメールアドレス)情報をご入力いただきます。
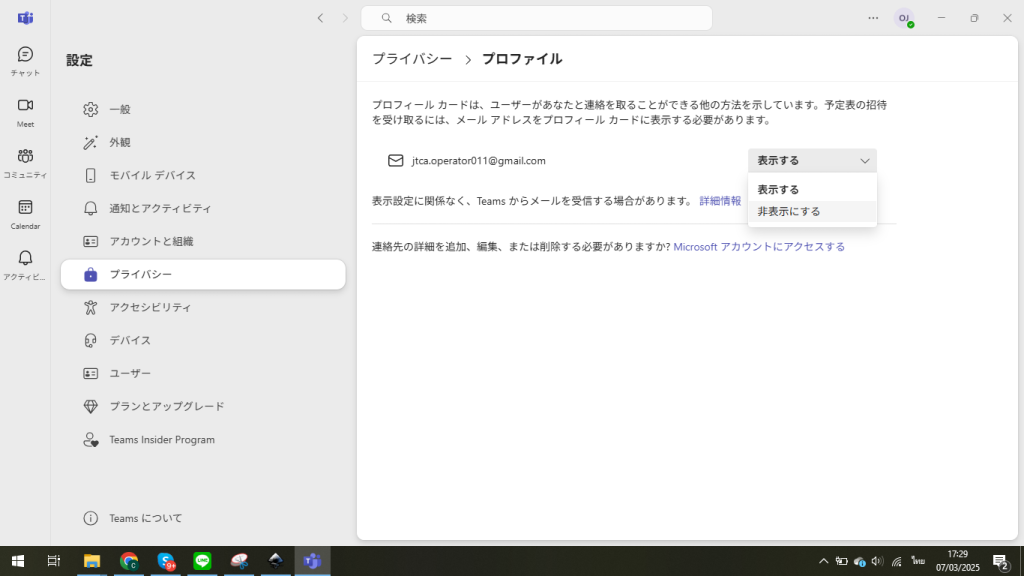
※「メールを非表示にする」設定にする場合の画面の例
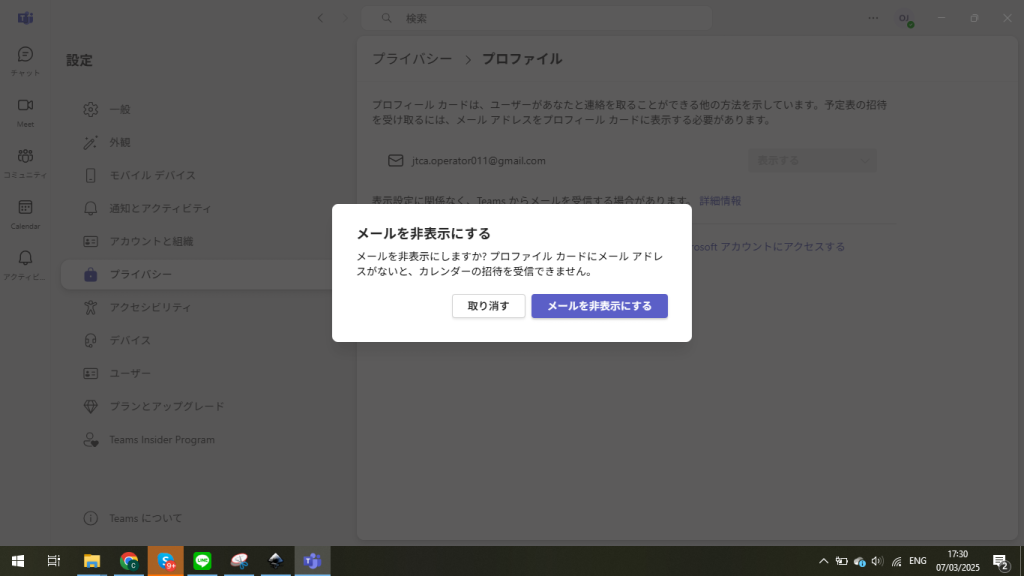
その他のご連絡事項
- 弊社の全講師が Microsoft Teams よりレッスンの実施が可能になるのは2025年4月1日以降になります。よって、2025年4月1日以前に、上記手順で Microsoft Teams へのログインができ、かつ「Teams に招待」リンクと「Teams のログインメールアドレス」を保存して頂いても、2025年4月1日までは講師によってはスカイプでレッスンをご受講頂く事になります。なお、Teams でレッスンの実施が可能な講師は、マイページ画面のご予約中のレッスン一覧にて、Teams マークが表示されますので、上記手順でご対応が完了した場合は、Teams マークのある講師と Teams でレッスンを実施可能です。
- 動作確認の観点から、Microsoft Teams へのログイン、「Teams に招待」リンクおよび「Teams のログインメールアドレス」の保存は遅くとも2025年4月20日までに完了下さい。
- 「Teams に招待」リンクは取得するタイミングによって変わる場合がございますが、どのタイミングで取得・コピーしたリンクでもご登録いただけます。任意のタイミングで「Teams に招待」リンクを取得・コピーし、弊社の「登録変更」ページにご登録いただければ幸いです。



